
Opening a project from your computer is pretty much the same as opening a file in any Office program: Click File Open. Click Computer, and then on the right, choose a recent folder or click Browse. Click the project you want, and then click Open. If you open a Project file created from a later version and save it the file to your current version, you can lose data or formatting in areas where the later version contains enhanced functionality. Producers Buzz is a music production resource website providing free music production tutorials, royalty free drum kits, music production software, sound effects, vst plug-ins, soundfonts, fl studio project files and instrumental beats. A cubic foot of records comprises about 2,000 pages. Finding aids for these records include a file list for the project files and an index to individual sightings, entered by date and location. Access to BLUE BOOK textual records is by means of 94 rolls of 35mm microfilm (T-1206) in the National Archives Microfilm Reading Room. How to Import MS Project Files into ProjectManager.com. Start by setting up a 30-day free account with us. You’ll see that we have multiple project views, such as kanban boards, task lists and a calendar view. Choose the online Gantt chart and follow this walkthrough. It’s that simple. Import MPP File.
-->NuGet works with all .NET projects. However, the project format (SDK-style or non-SDK-style) determines some of the tools and methods that you need to use to consume and create NuGet packages. SDK-style projects use the SDK attribute. It is important to identify your project type because the methods and tools you use to consume and create NuGet packages are dependent on the project format. For non-SDK-style projects, the methods and tools are also dependent on whether or not the project has been migrated to PackageReference format.
Whether your project is SDK-style or not depends on the method used to create the project. The following table shows the default project format and the associated CLI tool for your project when you create it using Visual Studio 2017 and later versions.
| Project | Default project format | CLI tool | Notes |
|---|---|---|---|
| .NET Standard | SDK-style | dotnet CLI | Projects created prior to Visual Studio 2017 are non-SDK-style. Use nuget.exe CLI. |
| .NET Core | SDK-style | dotnet CLI | Projects created prior to Visual Studio 2017 are non-SDK-style. Use nuget.exe CLI. |
| .NET Framework | Non-SDK-style | nuget.exe CLI | .NET Framework projects created using other methods may be SDK-style projects. For these, use dotnet CLI instead. |
| Migrated .NET project | Non-SDK-style | To create packages, use msbuild -t:pack to create packages. | To create packages, msbuild -t:pack is recommended. Otherwise, use the dotnet CLI. Migrated projects are not SDK-style projects. |
Check the project format
If you're unsure whether the project is SDK-style format or not, look for the SDK attribute in the <Project> element in the project file (For C#, this is the *.csproj file). If it is present, the project is an SDK-style project.
Check the project format in Visual Studio
If you are working in Visual Studio, you can quickly check the project format using one of the following methods:
Right-click the project in Solution Explorer and select Edit myprojectname.csproj.
This option is only available starting in Visual Studio 2017 for projects that use the SDK-style attribute. Otherwise, use the other method.
An SDK-style project shows the SDK attribute in the project file.
From the Project menu, choose Unload Project (or right-click the project and choose Unload Project).
This project will not include the SDK attribute in the project file. It is not an SDK-style project.
Then, right-click the unloaded project and choose Edit myprojectname.csproj.
See also
-->With .NET, you can create and deploy templates that generate projects, files, even resources. This tutorial is part two of a series that teaches you how to create, install, and uninstall, templates for use with the dotnet new command.
In this part of the series you'll learn how to:

- Create the resources of a project template
- Create the template config folder and file
- Install a template from a file path
- Test an item template
- Uninstall an item template
Prerequisites
- Complete part 1 of this tutorial series.
- Open a terminal and navigate to the workingtemplates folder.
Create a project template
Project templates produce ready-to-run projects that make it easy for users to start with a working set of code. .NET includes a few project templates such as a console application or a class library. In this example, you'll create a new console project that enables C# 9.0 and produces an async main entry point.
In your terminal, navigate to the workingtemplates folder and create a new subfolder named consoleasync. Enter the subfolder and run dotnet new console to generate the standard console application. You'll be editing the files produced by this template to create a new template.
Modify Program.cs
Open up the program.cs file. The console project doesn't use an asynchronous entry point, so let's add that. Change your code to the following and save the file.
Modify consoleasync.csproj
Let's update the C# language version the project uses to version 9.0. Edit the consoleasync.csproj file and add the <LangVersion> setting to a <PropertyGroup> node.
Build the project
Before you complete a project template, you should test it to make sure it compiles and runs correctly.
In your terminal, run the following command.
You get the following output.
You can delete the obj and bin folders created by using dotnet run. Deleting these files ensures your template only includes the files related to your template and not any files that result from a build action.
Now that you have the content of the template created, you need to create the template config at the root folder of the template.
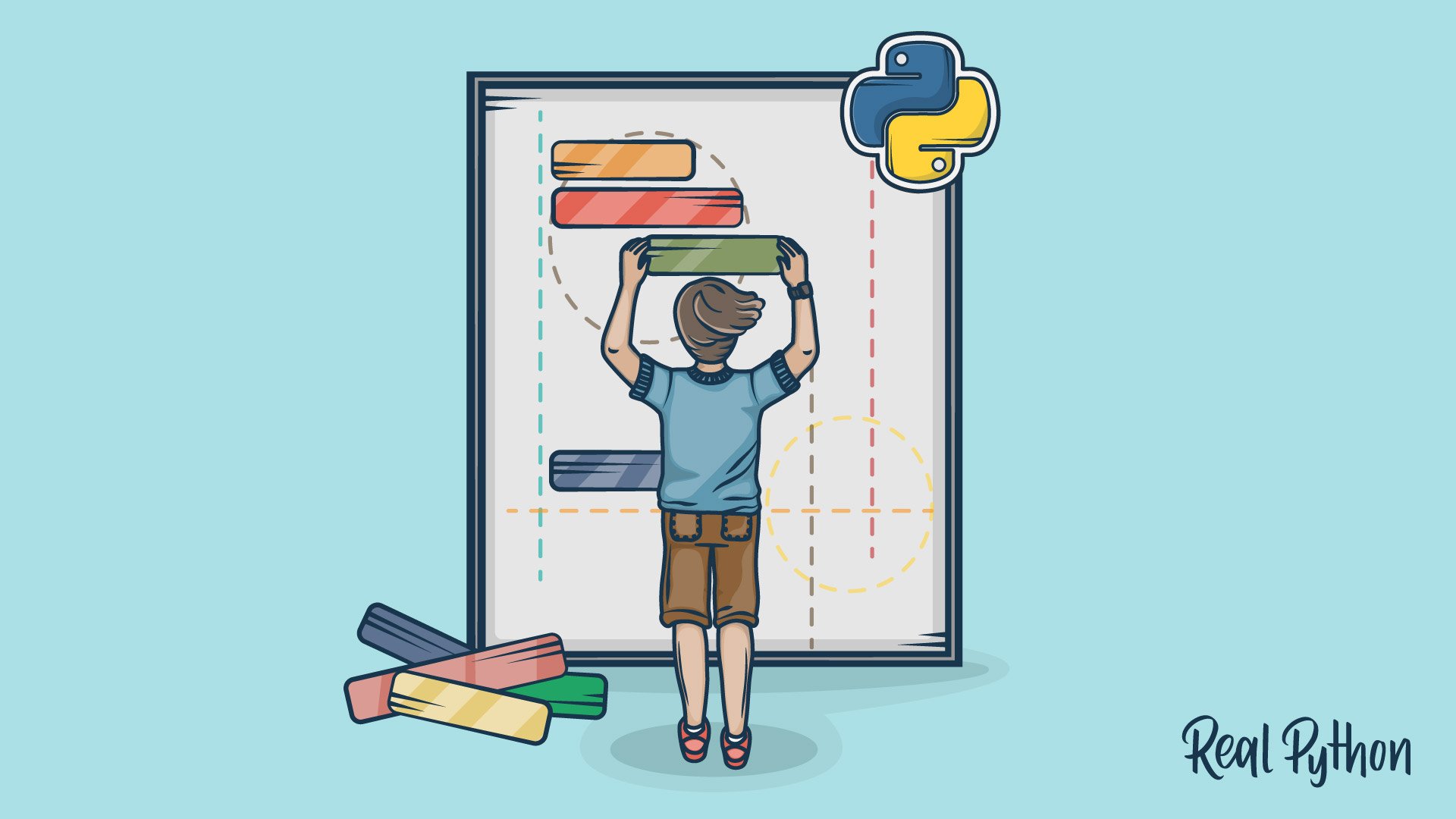
Create the template config
Templates are recognized in .NET by a special folder and config file that exist at the root of your template. In this tutorial, your template folder is located at workingtemplatesconsoleasync.
Project Files For Ableton 9 Lite
When you create a template, all files and folders in the template folder are included as part of the template except for the special config folder. This config folder is named .template.config.
How To Open Project Files
First, create a new subfolder named .template.config, enter it. Then, create a new file named template.json. Your folder structure should look like this.
Open the template.json with your favorite text editor and paste in the following json code and save it.
This config file contains all of the settings for your template. You can see the basic settings such as name and shortName but also there's a tags/type value that's set to project. This designates your template as a project template. There's no restriction on the type of template you create. The item and project values are common names that .NET recommends so that users can easily filter the type of template they're searching for.
The classifications item represents the tags column you see when you run dotnet new and get a list of templates. Users can also search based on classification tags. Don't confuse the tags property in the json file with the classifications tags list. They're two different things unfortunately named similarly. The full schema for the template.json file is found at the JSON Schema Store. For more information about the template.json file, see the dotnet templating wiki.
Now that you have a valid .template.config/template.json file, your template is ready to be installed. Before you install the template, make sure that you delete any extra files folders and files you don't want included in your template, like the bin or obj folders. In your terminal, navigate to the consoleasync folder and run dotnet new -i . to install the template located at the current folder. If you're using a Linux or macOS operating system, use a forward slash: dotnet new -i ./.
This command outputs the list of templates installed, which should include yours.
You get output similar to the following.
Test the project template
Now that you have a project template installed, test it.
Navigate to the test folder
Create a new console application with the following command which generates a working project you can easily test with the
dotnet runcommand.You get the following output.
Run the project using the following command.
You get the following output.
Congratulations! You created and deployed a project template with .NET. In preparation for the next part of this tutorial series, you must uninstall the template you created. Make sure to delete all files from the test folder too. This will get you back to a clean state ready for the next major section of this tutorial.
Uninstall the template
Because you installed the template by using a file path, you must uninstall it with the absolute file path. You can see a list of templates installed by running the dotnet new -u command. Your template should be listed last. Use the Uninstall Command listed to uninstall your template.
You get output similar to the following.
To uninstall the template that you created, run the Uninstall Command that is shown in the output.

Next steps
Project Files Ae
In this tutorial, you created a project template. To learn how to package both the item and project templates into an easy-to-use file, continue this tutorial series.



